چگونه از ابزار Moz استفاده کنیم؟
Moz Pro ابزار تحت وب همه فن حریف برای سئو است. با حق پرداخت ماهیانه میتوانید با کمک ابزارهای تجزیه و تحلیل MOZ رتبه صفحات سایت خود را در موتورهای جستجو ارتقا دهید.
MOZ ابزارهای رایگانی مانند Open Site Explorer و Keyword Explorer دارد که به صورت محدود میتوانید از آنها استفاده کنید. برای مثال به صورت ماهیانه میتوانید تا 20 عبارت را رایگان در Keyword Explorer جستجو کنید.
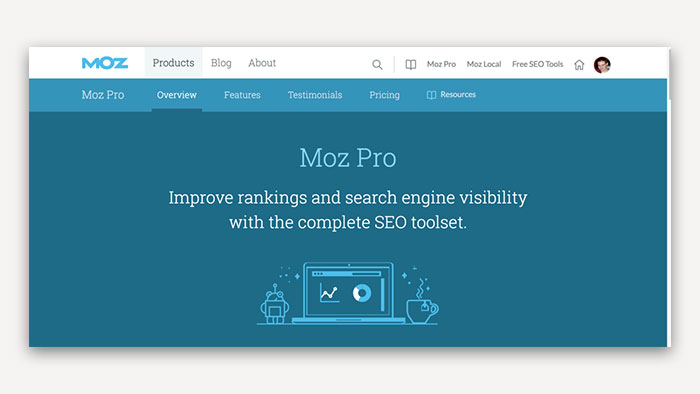
MOZ افزونه محبوبی به نام MOZ-Bar برای مرورگر گوگل کروم دارد. MozBar اطلاعاتی مانند page authority و domain rank را در نتایج جستجوی موتورهای جستجو اضافه میکند. این افزونه برای بررسی سریع رقبا میتواند بسیار مناسب باشد.
راه اندازی اولیه MOZ PRO
برای ساخت اکانت MOZ Pro نیاز به یک ایمیل، آدرس معتبر در خارج از کشور و یک کارت اعتباری معتبر خارج از کشور است. قیمت ماهانه ساخت اکانت موزپرو 149 دلار است، ولی موز دارای نسخه رایگان یک ماهه است که میتوانید از آن استفاده کنید.
ایجاد کمپین در ساخت اکانت موز پرو
در هر اکانت موز شما میتوانید 10 کمپین ایجاد کنید، یعنی اکانت را برای ده سایت مختلف استفاده نمایید.
قبل از استفاده از MOZ نیاز دارید که اطلاعاتی مانند آدرس سایت، کلمات کلیدی و رقبای هدف مورد نظرتان را در سایت وارد کنید.
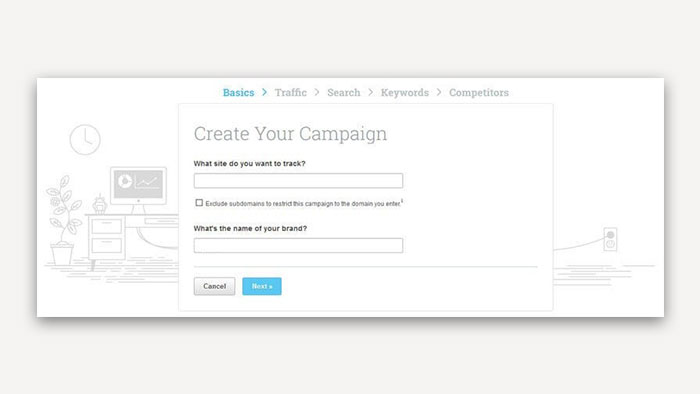
حساب Google Analytics خود را همان ابتدای کار به اکانت MOZ وصل کنید تا بتوانید از این اطلاعات برای غنی سازی و بهبود گزارشهای خود استفاده کنید.
پس از اتصال موز با Google Analytics نیاز است تا موتور جستجوی مورد نظر خود را انتخاب کنید. بهتر است تمام موتورهای جستجو را انتخاب کنید.
مرحله بعد انتخاب کلمه کلیدی مهمترین بخش ایجاد کمپین است. زیرا مشتریان شما با جستجوی کلمات کلیدی به سایت شما میرسند. پس مهم است بدانید روی چه کلمات کلیدی باید کار کنید تا مشتریان شما روز به روز افزایش یابد.
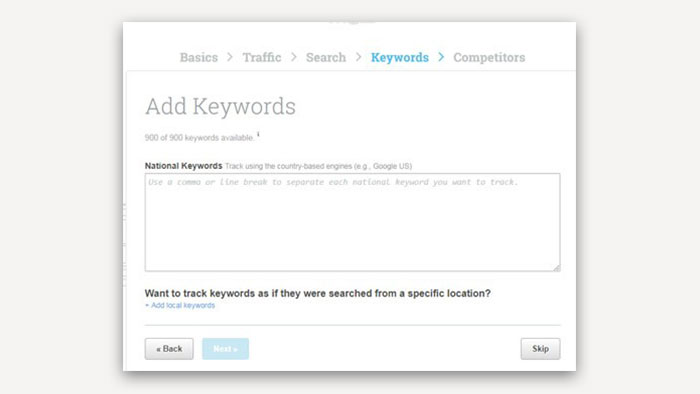
مرحله بعد باید سه مورد از بهترین رقیبهایتان را اضافه کنید تا MOZ شما را با آنها مقایسه کند. این مقایسه آماری به شما نشان میدهد که میتوانید بر اساس آن سئوی سایت خود را بهبود ببخشید.
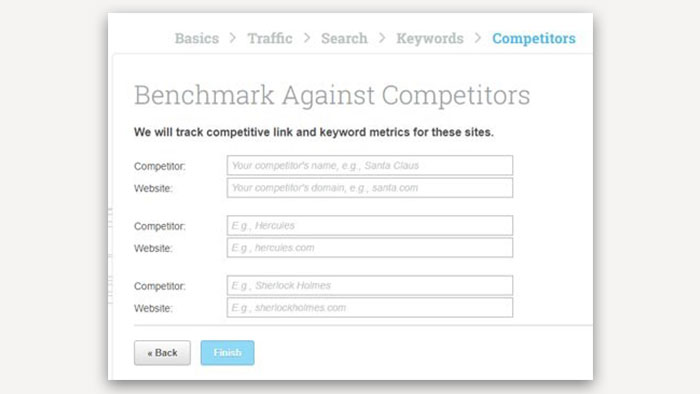
ابزار Keyword Explorer اکانت موز پرو
یکی از پرطرفدارترین ابزارهای موز Keyword Explorer است که با استفاده از آن میتوانید کلمات کلیدی را تحلیل کنید و مناسبترین کلمات کلیدی را برای سایت خود انتخاب کنید.
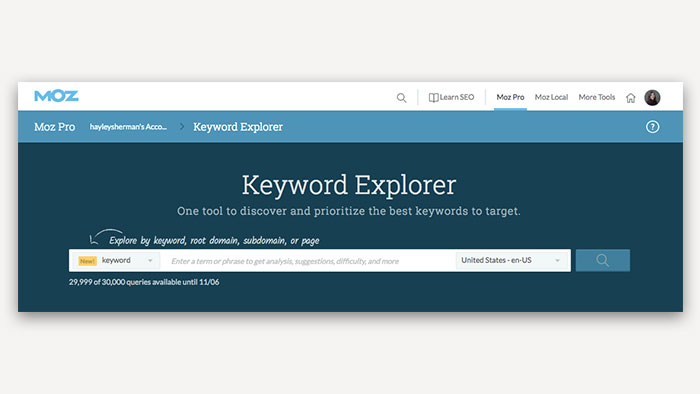
برای شروع وارد اکانت موز پرو شوید، سپس وارد Keyword Explorer شوید:
حال کلمه کلیدی مد نظر خود را در کادر وسط صفحه وارد کنید و مانند تصویر زیر بر روی جستجو کلیک کنید. توجه داشته باشید که در اکانت 30 روزه موز پرو تنها میتوانید 5000 کلمه کلیدی را مورد بررسی قرار دهید.
بعد از وارد شدن به بخش سرچ با قسمتهای مختلفی روبهرو میشوید که به معرفی این بخشها میپردازیم.
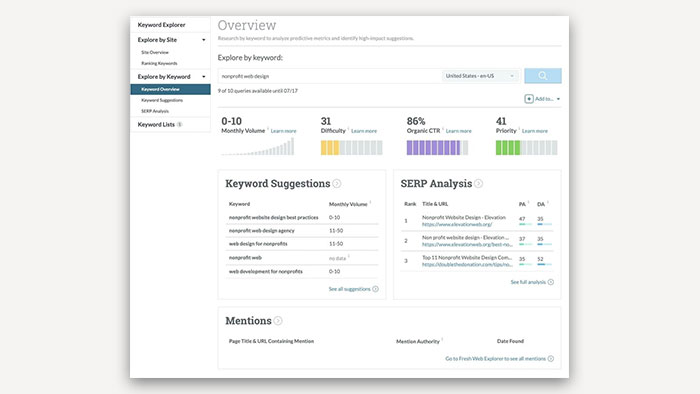
Monthly volume (حجم جستجو شده در ماه):
این عدد تعداد دفعاتی است که این کلمه کلیدی در موتور جستجوی انتخاب شده، سرچ شده است.
Difficulty (سختی کلمه کلیدی):
در این قسمت سختی کلمه کلیدی مشاهده میشود. یعنی اینکه رقابت در این کلمه کلیدی به چه میزان دارای سختی است و با توجه به سئو سایتهای برتر با این کلمه کلیدی سختی آن مشخص میشود.
Organic CTR:
میزان کلیکی است که از سرچهای طبیعی دریافت میکنید. کلیکهایی که از تبلیغات و رتبه بندی صفحات موتور جستجو دریافت میشود در این آمار لحاظ نمیشود.
Priority (اولویت بندی):
در این قسمت امیتاز کلی یک کلمه کلیدی مشخص میشود. در واقع این عدد یک جمعبندی از سه پارامتر قبلی است و هرچه بالاتر باشد کلمه کلیدی پربازدیدتر خواهد بود و به راحتی میتوانید در آن رقابت کنید.
Keyword suggestions:
در این قسمت کلمات کلیدی مرتبط با کلمه کلیدی اصلی به شما پیشنهاد داده میشود تا بتوانید از آنها در سایت خود استفاده کنید و بیشترین جذب مشتری را داشته باشید.
SERP Analysis:
در این قسمت Keyword Explorer سه سایت برتری که در این کلمه کلیدی رتبه یک تا سه را دارند نشان میدهد. یعنی زمانی که شما این کلمه کلیدی را جستجو کنید، این سه سایت به ترتیب اول تا سوم برای شما نمایش داده خواهد شد.
ابزار Link Explorer اکانت موز پرو
در این بخش از ابزار MOZ شما میتوانید دامین آتوریتی، پیج آتوریتی و اسپم اسکور و همچنین لینکهایی که به شما داده شده است را مشاهده کنید. از دیگر امکانات بخش Link Explorer نیز میتوان به بهترین کلمات کلیدی که با آنها لینک گرفته اید و بهترین کلمات کلیدی که با آنها در گوگل رتبه دارید را تشخیص دهید.
برای کار کردن با این بخش میتوانید از منو Moz Pro، گزینه Link Explorer را انتخاب کنید.
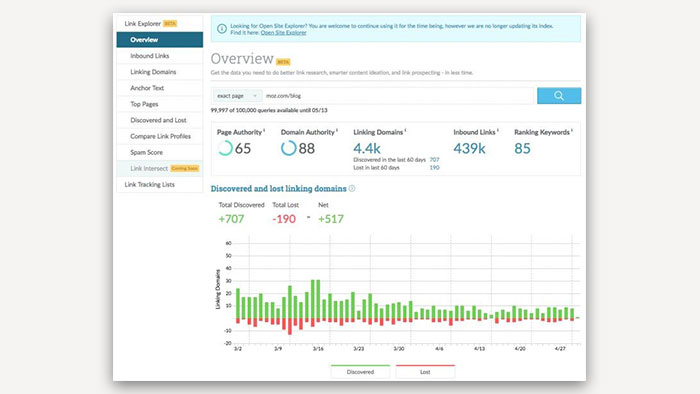
هنگامی که به صفحه مورد نظر میرسیم و لینک سایت یا صفحه موردنظر را وارد میکنیم، پس از چند لحظه نتایجی نمایش داده میشود. هنگام وارد کردن URL شما میتوانید 3 حالت برای آن در نظر بگیرید.
- Root Domain: اطلاعات مربوط به کل دامنه یا به عبارتی کل سایت را نشان میدهد.
- Sub Domain: اطلاعات مربوط به زیر دامنه خاصی را نشان میدهد.
- Exact Page: اطلاعات مربوط به یک صفحه مشخص را نشان میدهد.
بررسی قسمت های مختلف ابزار Link Explorer
1 – Overview
در این بخش میتوانید یک نگاه کلی به اطلاعات مختلف بیاندازیم.
اطلاعات دامین آتوریتی، تعداد دامنههای یونیکی که به سایت ما لینک دادهاند یا اصطلاحا Root Domain، تعداد Inbound Linkها و تعداد کلمات کلیدی. با کلیک بر روی هر کدام از این اطلاعات به تب مربوطه میروید و اطلاعات بیشتری مشاهده میکنید.
با کلیک بر روی Discover and Lost Linking Domains میتوانید بر روی نمودار ببینید که در چه تاریخهایی به شما لینک داده شده است یا لینک شما حذف شده است.
در بخش Metrics Over Time میتوانید بر روی نمودار، سیر صعودی یا نزولی برخی از پارامترهای مختلف مانند دامین آتوریتی را ببینید.
در بخش پایینتر نیز میتوانیم بهترین لینکهایی که به ما داده شده است، بهترین صفحات سایت، بهترین انکرتکستها و… را مشاهده کنیم.
2 – Inbound links
در این تب اطلاعات کاملی درباره لینکهایی که به شما داده شده است، نمایش داده میشود. این تب همچنین برای عملیات سرقت لینک از وبسایتهای رقیب بسیار پرکاربرد است.
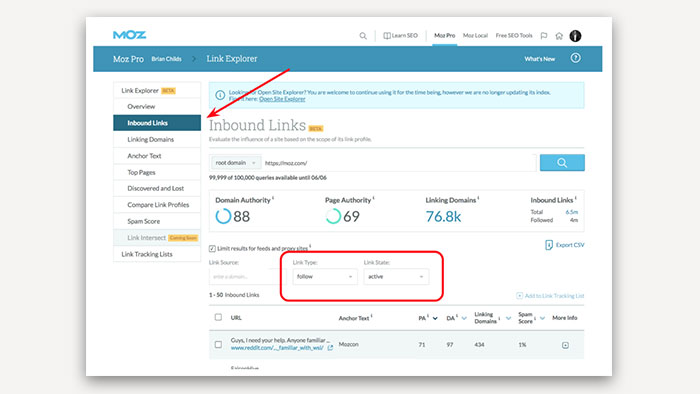
در این صفحه تمامی inbound لینکهای شما نمایش داده میشود. همچنین برای فیلتر کردن لینکهای خود میتوانید از 3 فیلتر که در بالای لیست لینکها قرار دارد استفاده کنید. شما میتوانید:
- لینکهای گرفته شده از یک URL خاص را فیلتر کنید.
- لینکها را بر اساس اینکه هنوز وجود دارند یا حذف شدهاند بررسی کنید.
- لینکها را بر اساس فالو یا نوفالو بودن، ریدایرکت بودن یا نبودن و … طبقه بندی کنید.
3 – Linking Domains
این تب تفاوت چندانی با تب Inbound Links ندارد و فقط دامنههای یونیک که از آنها لینک گرفتهاید را نشان میدهد. تمامی امکاناتی که در تب قبلی وجود داشت، در این تب نیز وجود دارد و میتوانید از آنها استفاده کنید.
4 – Anchor Text
در این تب شما میتوانید برترین کلماتی که از آنها به عنوان انکرتکست برای بک لینکهایتان استفاده کردید، را مشاهده کنید.
فرمت کلی نمایش اطلاعات این تب نیز همانند تبهای قبلی است.
یک نکته مهم که میتوانید از آن استفاده کنید این است که اگر بر روی دکمه More Info در مقابل هر انکرتکست، کلیک کنید، لینکهایی که با آن انکرتکست ایجاد شدهاند برای شما نمایان میشود.
5 – Top Pages
این تب به شما برترین صفحات را بر اساس پارامترهای مختلف مانند DA یا PA و همچنین تعداد بک لینکهای دریافتی، نمایش میدهد.
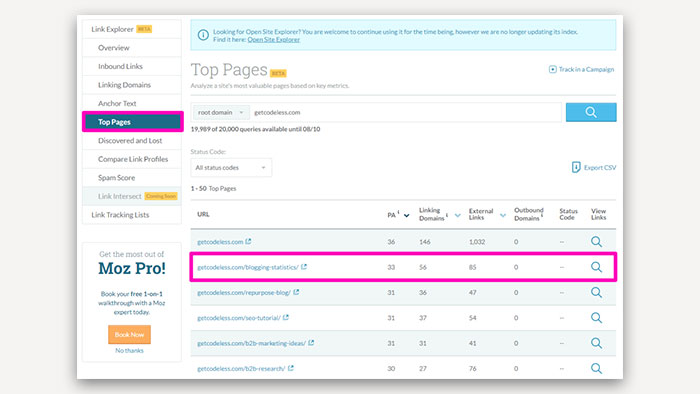
اگر بر روی ذره بین کلیک کنید، دوباره به تب Inbound Link ارجاع داده میشوید و تمامی لینکهایی که به این صفحه داده شده است را مشاهده میکنید.
یک نکته بسیار مهم و کاربردی در این قسمت وجود دارد:
- با استفاده از قسمت Status Code که در بالای لیست برترین صفحات وجود دارد، میتوانید صفحات سایت خود را بر اساس کدهای مختلف فیلتر کنید. یعنی میتوانید صفحات 404 خود را پیدا کنید و همچنین ببینید چه سایتهایی به این صفحات لینک دادهاند. پس از مشخص شدن لینکها، از آنها بخواهید تا به صفحه جدیدتان لینک بدهند.
- روش دیگری که میتوانید به کار ببرید این است که ببینید چه سایتهایی به صفحات شکسته یا 404 لینک دادهاند. اگر صفحات مقصد، مرتبط با حیطه کسب و کاری شماست، به وبسایتی که لینک داده است، اطلاع بدهید که به جای لینک دادن به یک صفحه 404، به مطلب شما که کاملتر و بهتر است لینک بدهند.
6 – Discover and Lost
این تب به شما نشان میدهد در بازههای زمانی مختلف، چه تعداد لینک بدست آوردهاید و چه تعداد لینک از دست دادهاید.
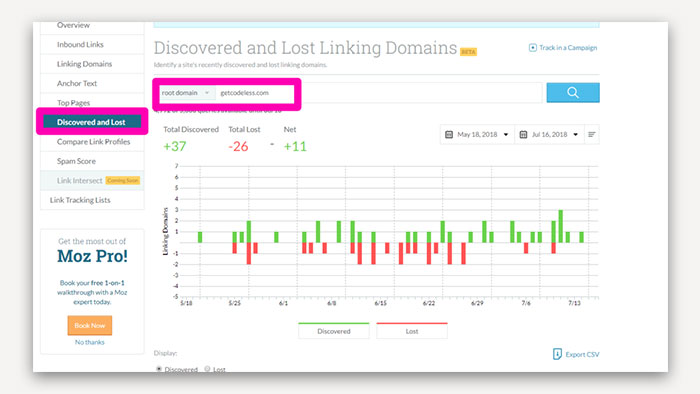
شما در این تب بازه زمانی خود را انتخاب کنید و بر روی گزینه Lost کلیک کنید. اکنون تمامی لینکهایی که در این بازه زمانی حذف شدهاند یا به هر دلیلی قابل شناسایی نیستند، نمایان میشود. شما میتوانید لینکها را بررسی کنید و در صورت امکان مشکل را برطرف کنید تا دوباره لینکها برای سایت شما محاسبه شوند.
از دیگر امکانات این تب است که جدیدترین لینکهایی که رقیبان شما گرفتهاند را پیدا کنید و شما هم در آنجا لینک سازی کنید. همچنین میتوانید لینکهایی که رقیبان شما از دست دادهاند را بررسی کنید، و در صورتی که میتوانید مشکل آن را برطرف کنید، از آن در جهت لینک بیلدینگ سایت خودتان استفاده کنید.
7 – Compare Link Profiles
در این تب شما میتوانید علاوه بر سایت خودتان، آدرس 4 سایت دیگر که معمولا سایتهای رقیب هستند را وارد کنید و یک مقایسه فوق العاده جامع و کامل میان شما و رقیبانتان صورت خواهد گرفت.
8 – Spam Score
اسپم اسکور یکی از پارامترهایی است که توسط سایت موز تعریف شده است. اسپم اسکور به صورت درصد محاسبه میشود. درصدهای بین 0 تا 30 نرمال، 31 تا 60 متوسط و 61 تا 100 خطرناک هستند.
سایت MOZ اعلام میکند که اگر اسپم اسکور شما در بازه متوسط یا خطرناک باشد، به این معنا نیست که سایت شما کاملا اسپم است و توسط گوگل پنالتی میشود. بلکه بدین معنی است که سایت شما نیازمند تغییرات اساسی بسیاری است و بهتر است هر چه سریعتر این تغییرات را لحاظ کنید و امتیاز خود را بهبود ببخشید.
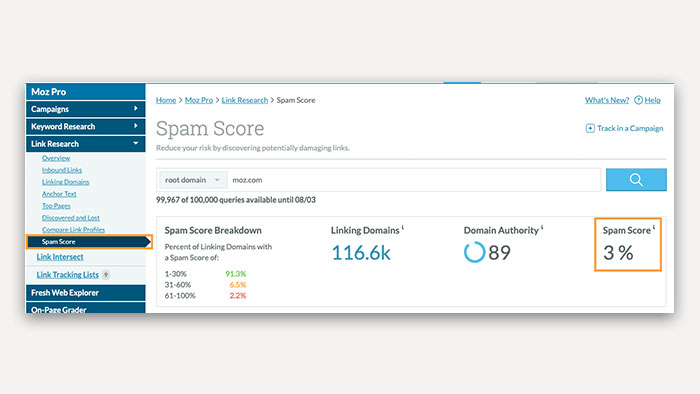
9 – Link Tracking List
در این تب شما میتوانید لیستهایی از بک لینکهای دلخواهتان از سایتهای دلخواهتان بسازید. میتوانید یک سری دامنههایی که مدنظرتان است را دسته بندی کنید و تمامی بک لینکهایی که از آن دامنهها دربافت میکنید را در یک لیست جمع آوری کنید.




دیدگاه خود را ثبت کنید
تمایل دارید در گفتگوها شرکت کنید؟در گفتگو ها شرکت کنید.