آموزش فعال سازی و کار با گوگل آنالیتیکس
برای فعال سازی گوگل آنالیتیکس در ابتدا باید فیلتر شکن خود را روشن کنید. سپس برای فعال سازی حساب کاربری خود احتیاج به یک اکانت جیمیل دارید.
ابتدا وارد لینک زیر شوید:
https://www.google.com/analytics
با ورود به صفحه گوگل آنالیتیک، بر روی SIGN IN کلیک نمایید.
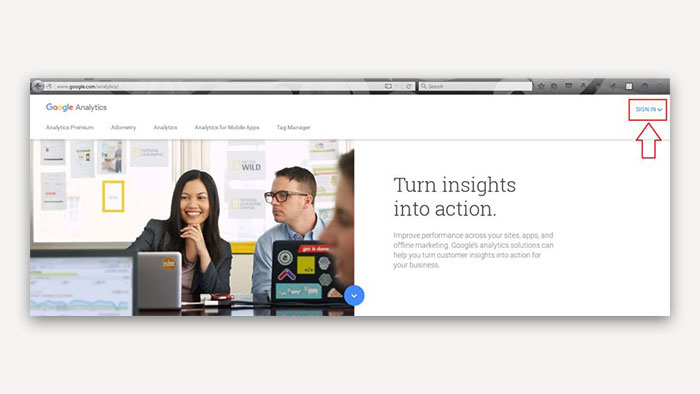
از منوی باز شده Google Analytics را انتخاب کنید.
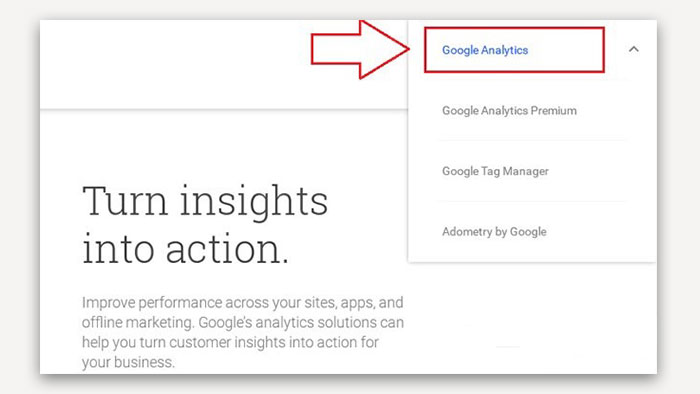
در این مرحله اگر از قبل وارد اکانت گوگل خود نشده باشید، به صفحه ورود با اکانت جیمیلی وارد میشوید و در غیر این صورت وارد صفحهی Sign UP گوگل آنالیتیک خواهید شد.
پس از ورود به صفحهی Sign in to continue to Google Analytics آدرس جیمیل خود را وارد نمایید و بر روی Next کلیک کنید.
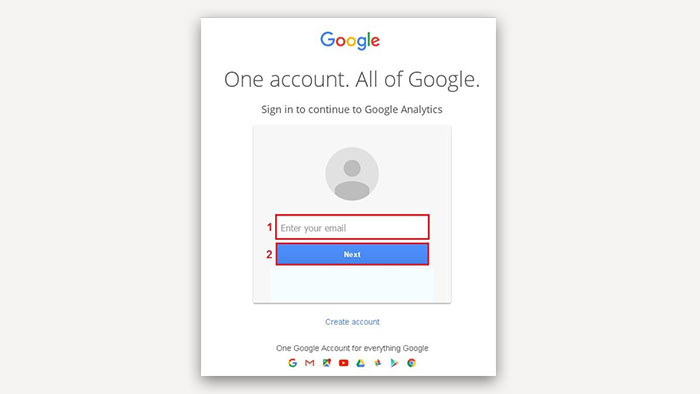
گذر واژه جیمیل مربوطه را وارد نموده و بر رویSign in کلیک نمایید.
هم اکنون وارد صفحهی Sign Up گوگل آنالیتیک خواهید شد. بر رویSign Up کلیک نمایید.
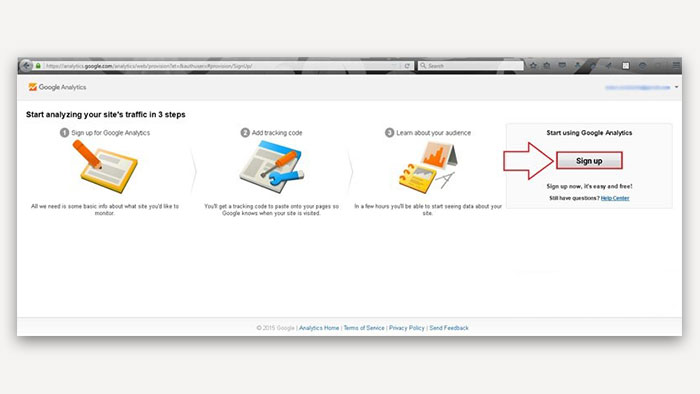
در این مرحله وارد صفحهی New Account خواهید شد.
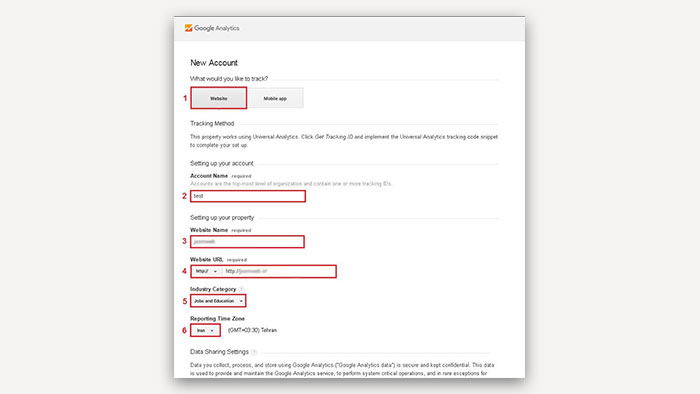
در این صفحه ابتدا لازم است که مشخص کنید قصد Trackکردن دنبال کردن) یک اپلیکیشن موبایلی را دارید یا یک وبسایت؟ Website را انتخاب کنید.
سپس مابقی فیلدها را تکمیل نمایید و در آخر بر روی Get Tracking ID کلیک کنید.
![]()
پس از آن قوانین گوگل آنالیتیک برای شما نمایش داده میشود که پس از مطالعه و تائید بر روی I Accept کلیک نمایید.
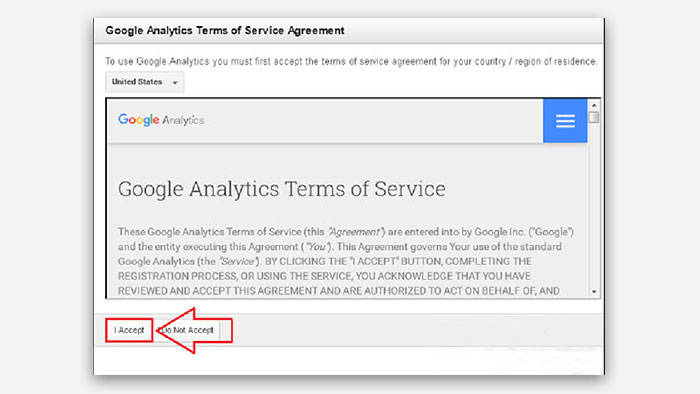
پس از تائید قوانین کد اختصاصی شما داده میشود که باید این کد را در Head سایت خود قرار دهید. در صورتی که سیستم مدیریت محتواهای جوملا یا وردپرس استفاده میکنید باید فایلهای قالب خود را پیدا کنید و سپس کد را در تگ head قالب خود اضافه کنید.
![]()
پس از قراردهی کد در هد سایت شما میتوانید از امکانات مختلف گوگل آنالیتیک استفاده کنید.
منوی اصلی گوگل آنالیتیک
در بالای صفحه گوگل آنالیز خود میتوانید یک منوی ساده را ببینید و بین گزینههای آن جابجا شوید.
- خانه (Home): صفحه اصلی است که در آن اطلاعات کلی در مورد تمام وب سایتها و برنامههای گوشی خود دریافت کنید.
- گزارش (Report): اطلاعات یک وب سایت و با برنامه مشخص را در اختیار شما میگذارد.
- شخصی سازی (Customization): به شما اجازه میدهد که گزارشهایی شخصی با دایمنشنها و متریکهای مورد نظر خود ایجاد کنید.
- مدیریت (Admin): برای انجام تنظیمات مدیریتی حساب و همچنین دسترسی دادن به همکاران شما کاربرد دارد.
از طریق سمت راست منو هم میتوانید وب سایت یا برنامهای که میخواهید اطلاعات آن را در صفحه گزارش مشاهده کنید را انتخاب نمایید.
تنظیم زمان:
به وسیله تقویم سمت راست صفحه، میتوانید بازه زمانی خود را برای مشاهده اطلاعات مشخص کنید.
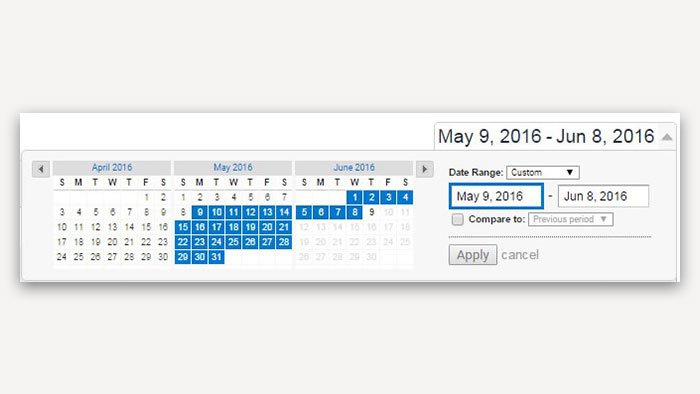
در این تقویم امکان مقایسه دو بازه زمانی متقاوت نیز وجود دارد. با انتخاب گزینه مقایسه، اطلاعات داده شده به صورت مقایسهای از دو بازه زمانی در میآید و در نتیجه میتوانید ببینید که کدام متریکها در بازه زمانی دوم پیشرفت یا پسرفت داشته اند.
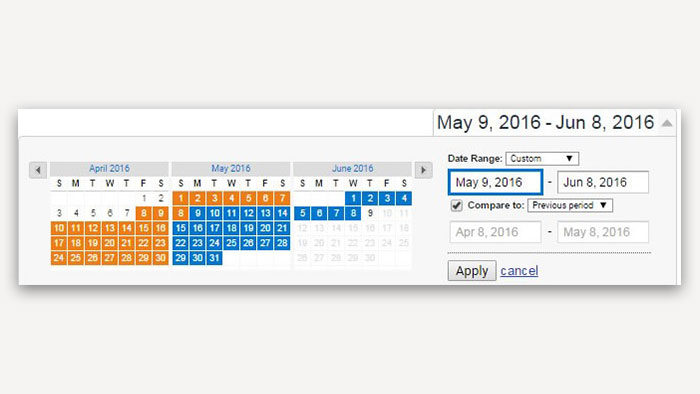
صفحه خانه:
شما با ورود به صفحه گوگل آنالیز به صفحه اصلی هدایت میشوید. در این صفحه لیستی از وب سایتهایی را میبینید که به حساب خود متصل کرده اید. این لیست همچنین یک سری اطلاعات و آمار کلی را در مورد این وب سایتها به شما میدهد که شامل تعداد دورهها (Sessions)، میانگین زمان دورهها (Avg. Session Duration)، نرخ پرش (Bounce Rate) و نرخ تبدیل برای اهداف (Goal Conversion Rate) میشود. ما در این صفحه میتوانید در بین دامنهها و برنامههای گوشی خود جستجو کنید و در صورت لزوم، دامنهها و برنامههای مهم را ستاره دار کنید تا دسترسی به آنها راحتتر شود.
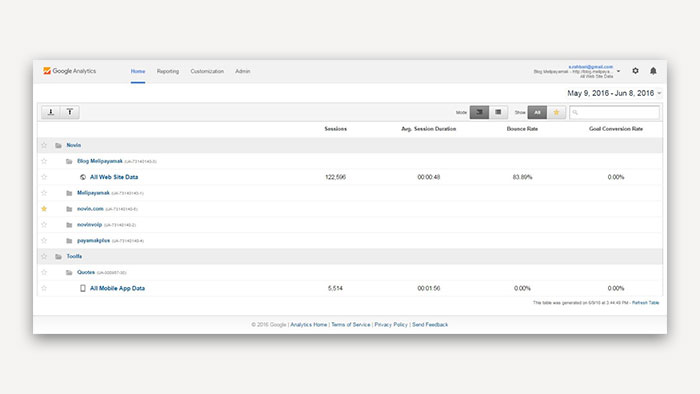
حال وب سایت مورد نظر خود را انتخاب کنید تا وارد صفحه گزارش گوگل آنالیز شوید.
گزارش گوگل آنالیز (Reporting)
قسمت گزارش به شما این امکان را میدهد تا اطلاعات دقیقی در مورد مخاطبان خود دریافت کنید. بر روی منوی سمت چپ، شما با یک گزینه جستجو رو به رو هستید تا به دنبال گزارشهای مورد نظر خود بگردید و یک لیست از لینکهای دارید که شما را به قسمتهای مهم گوگل آنالیز هدایت میکنند.
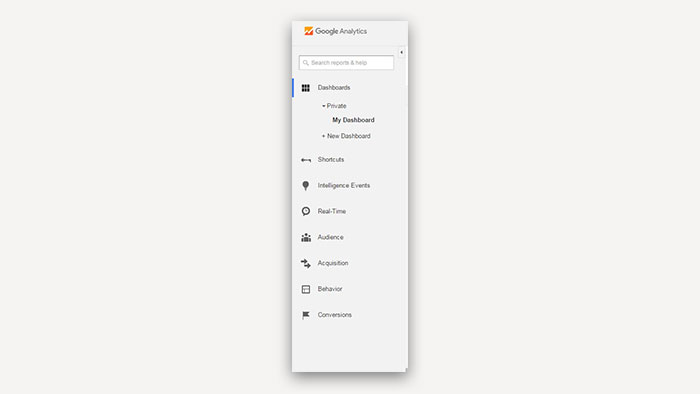
داشبورد:
صفحه اصلی گزارش است که شما میتوانید آن را به دلخواه خود ویرایش کنید و با استفاده از ویجتها کاری کنید که تمام اطلاعات کلیدی که لازم دارید را به نمایش بگذارد. با یک تنظیم درست، داشبورد به شما کمک میکند بدون نیاز به چرخیدن درون گزارشهای استاندارد موجود در گوگل آنالیتیکس، اکثر اطلاعات مورد نیاز خود را بدست آورید.
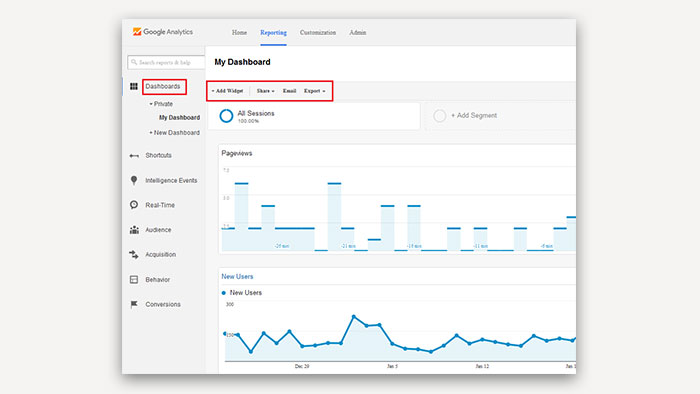
همچنین با انتخاب گزینه Add Widget+ امکان افزودن گزارشهای بیشتری در این صفحه فراهم میشود. در پنجره باز شده امکان انتخاب نوع نمایش به صورت جداول، نمودارهای دایره ای، نمودارهای خطی و غیره به صورت استاندارد Standard) و یا لحظه ای (Real Time) فراهم میشود. در صورت انتخاب موارد از قسمت لحظه ای، نمودارها بر اساس آخرین فعالیتها نمایش داده میشود. با انتخاب هر مورد از نمودارها و یا جداول، در قسمت Show the Following metric امکان انتخای معیارهای پیش فرض است.
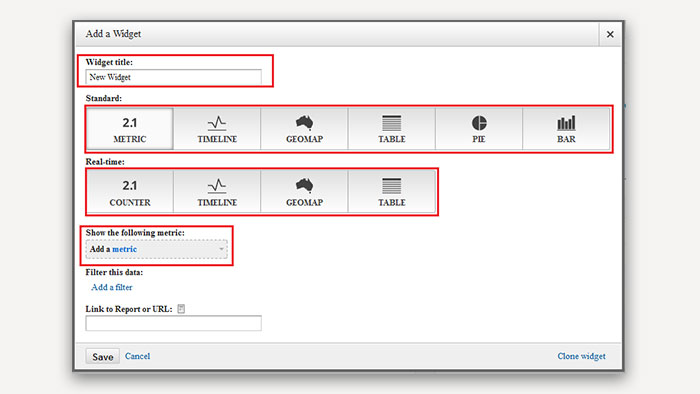
اطلاعات لحظهای (Real Time)
اگر تمایل دارید بدانید در حال حاضر چند نفر در حال بازدید از وب سایت شما هستند در این بخش امکان دسترسی به این اطلاعات را دارید. شما میتوانید از اطلاعاتی همچون نحوه ورود بازدیدکنندگان، تعداد صفحات دیده شده توسط آنها، صفحات فعال، مکان فعلی آنها و… را در این صفحه ببینید.
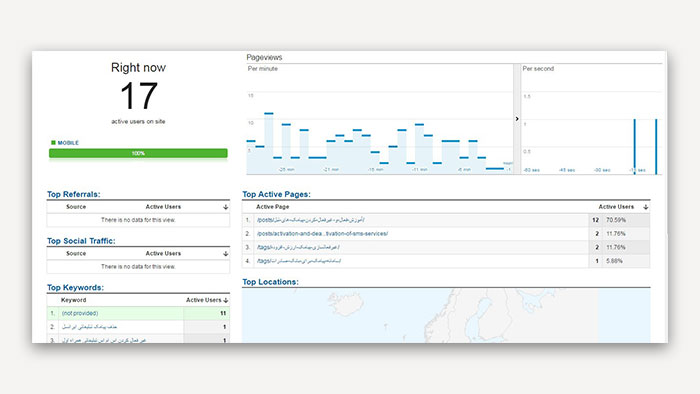
مغز اطلاعات گوگل آنالیز شما در سه بخش بعدی مخاطبان (Audience)، رفتار (Behavior) و تبدیل ها (conversions) نهفته است. این سه بخش اطلاعاتی عمیق از کاربران، منابع ترافیک، محتوا و میزان دستیابی به اهداف را در اختیار شما میگذارند.
مخاطبان (Audience):
اولین بخش این قسمت اطلاعات کلی یا Overview است. این بخش یک سری اطلاعات کلی را در مورد کاربران در اختیار شما میگذارد.
در بخش نمودار امکان مشخص کردن متریکهای متفاوت وجود دارد. همچنین شما میتوانید دو متریک مختلف را انتخاب کنید و آنها را مقایسه کنید. در قسمت راست نیز میتوانید مشخص کنید که نمودار شما بر اساس ساعت، روز، هفته یا ماه نمایش داده شود.
به صورت پیش فرض، در نمودار بالا یک سری آمار کلی وجود دارد: دورهها یا تعداد دفعاتی که وب سایت شما بازدید شده (Sessions)، تعداد کاربران (User)، تعداد صفحات مشاهده شده توسط کاربران (Pageviews)، میانگین صفحات مشاهده شده در هر دوره (Pages / Sessions)، میانگین طول مدت یک دوره بازید (Avg. SessionDuration)، نرخ پرش یا تعداد کاربرانی که از دست داده اید (Bounce Rate) و درصد دورههای که بازدید کننده جدیدی به سایت شما آمده است (New Sessions %). در سمت راست نیز میتوانید یک مقایسه نمواری از درصد بازدیدکنندگان جدید و قدیمی را ببینید.
در انتهای صفحه نیز میتوانید اطلاعاتی در مورد شهر، زبان، کشور، مرورگر، سیستم عامل و غیره کسب کنید.
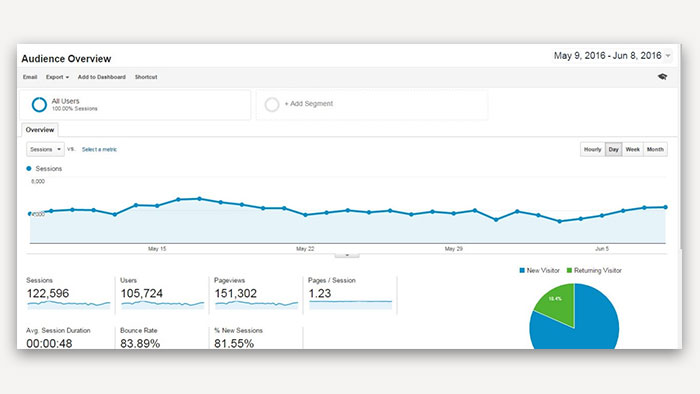
اطلاعات جمعیت شناختی (Demographics)
در این بخش اطلاعات کاملی در رابطه با سن و جنسیت کاربران در اختیار شما قرار میگیرد.
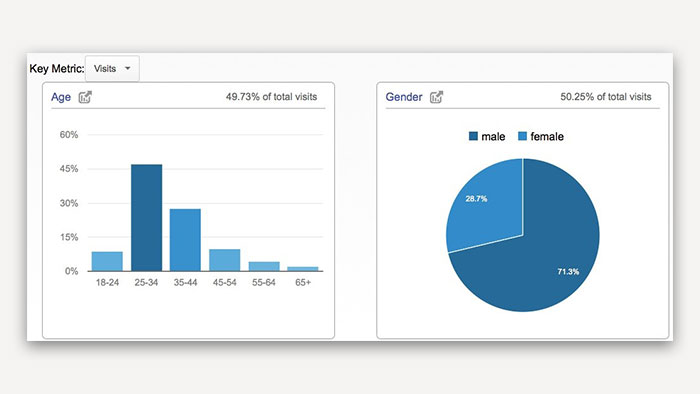
زمینههای مورد علاقه (Interests)
در این بخش میتوانید اطلاعات دقیق درباره علایق کاربران خود بدانید و با توجه به اینکه اکثریت کاربران شما به چه چیزهایی علاقه دارند، تغییراتی را در وب سایت خود اعمال کنید.
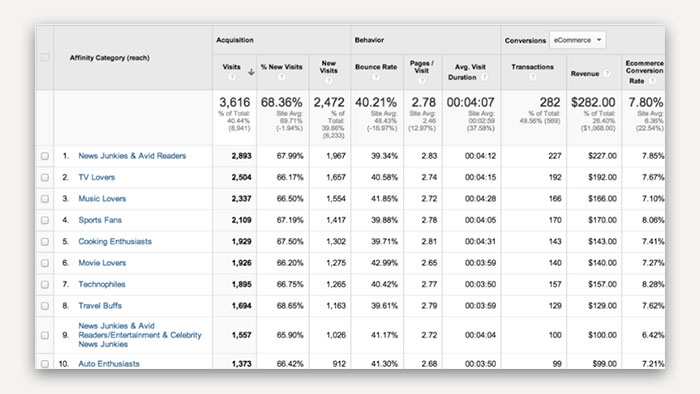
رفتار (Behavior)
در این بخش سه قسمت قرار دارد. در بخش اول (New vs Returning) میتوانید رفتار کاربران جدید را با کاربران قدیمی خود مقایسه کنید. در بخش دوم (Frequency & Recency) میتوانید ببینید که کاربران قدیمی چقدر ممکن است که دوباره به وب سایت شما سر بزنند و از آخرین بازدید آنها چند روز گذشته است. در بخش آخر (Engagement)نیز میتوانید میزان درگیر شدن کاربران با وب سایت خود و زمانی که در آن گذرانده اند را مشاهده کنید.
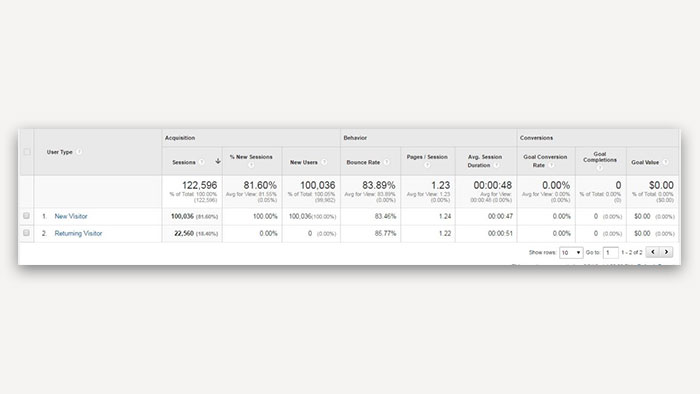
فناوری (Technology)
این بخش نشان دهنده این است که کاربر از چه مرورگر، سیستم عامل و شرکت ارائه دهنده اینترنتی استفاده میکند.
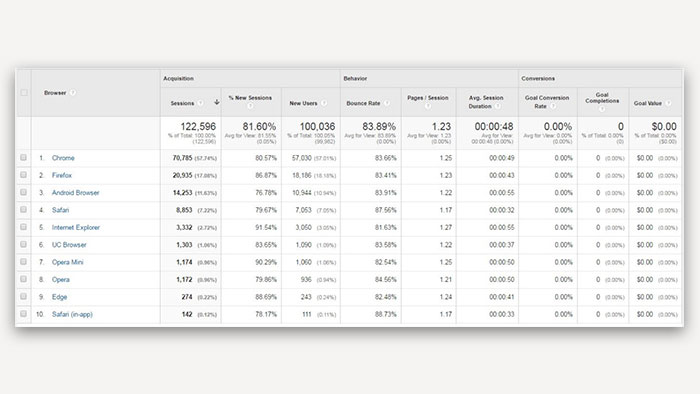
موبایل (Mobile)
در این بخش میتوانید تعداد کاربران کامپیوتر، تبلت و گوشی را با هم مقایسه کنید و ببینید که کاربران بیشتر از که دستگاهی استفاده میکنند.
جریان کاربران (user flow)
بخش نهایی این قسمت به بررسی مسیرهای حرکت کاربر اشاره میکند. در این قسمت شما میبینید که کاربران بیشتر چه مسیرهایی را در وب سایت شما طی میکنند. در قسمت چپ شما میتوانید ابتدای مسیر را مشخص کنید. مثلا مسیر حرکت را بر طبق کشور مشخص کنید.
نحوه جذب (Acquistion)
این قسمت اطلاعات مفیدی در رابطه با نحوه جذب کاربران در اختیار شما قرار میدهد و شما میتوانید ببینید که ترافیک ورودی شما از چه طریقی انجام شده است. از دیگر اطلاعاتی که این بخش در اختیار شما قرار میدهد این است که شما متوجه میشوید کاربران ورودی از هر ترافیک چگونه رفتار کرده اند و چه تعدادی از آنها به مشتری و کاربر ثابت تبدیل شده اند.
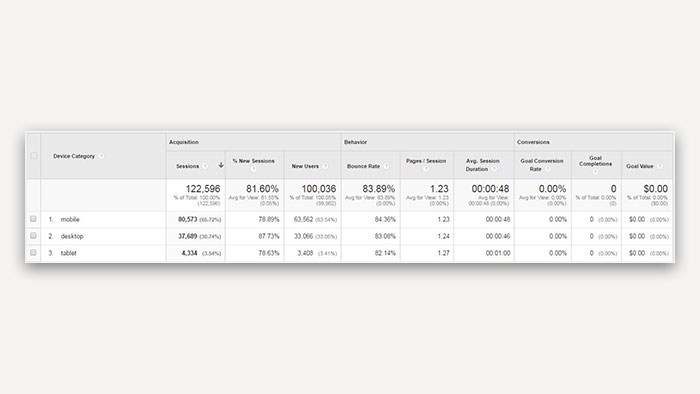
رفتار (Behavior)
در این قسمت از گوگل آنالیتیک شما رفتار کاربران خود را آنالیز میکنید و از چگونگی تعامل آنها با وب سایت خود بیشتر آگاه میشوید. این بخش شامل قسمت های زیر است:
اطلاعات کلی (Overview) گوگل آنالیتیک
این قسمت نشان دهنده یک سری از رفتارهای کلی کاربران است. شما میفهمید که آنها از چه صفحاتی بازدید کرده اند و چه تعداد از این بازدیدها تکراری نبوده است (uniqe Pageviews)، چه میزان به طور میانگین در صفحات مانده اند (Avg. Time on page)، چقدر از آنها بلافاصله صفحه را ترک کرده اند (Bounce rate) و بیشتر چه صفحاتی را بازدید کرده اند. همچنین نوع تعامل با شما (Events) و عبارات جستجو شده در سایت شما (Site Search) در این قسمت قابل مشاهده است.
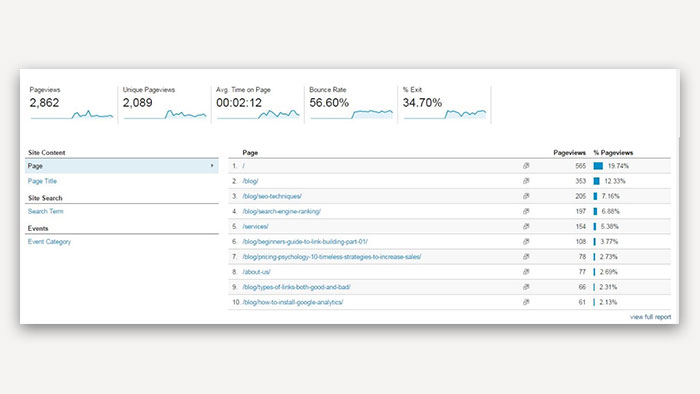
جریان رفتار (behavior Flow)
در این قسمت شما میتوانید مسیر رفتار کاربران را ببینید. ابتدای این مسیر را شما مشخص میکنید و در ادامه گوگل به شما نشان میدهد که اولین، دومین، سومین و … کاربران با سایت شما چگونه بوده است.
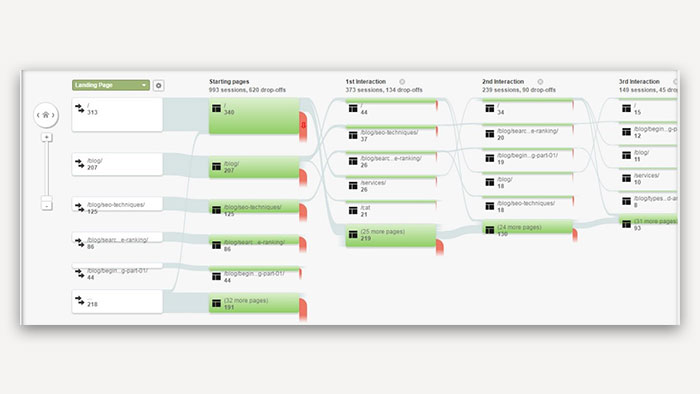
محتوای سایت (Site Content)
در بخش اول صفحه (All Pages) میتوانید درباره محتوای سایت اطلاعات کسب کنید. این اطلاعات شامل تعداد بازدید، زمان سپری شده کاربر در آن صفحه، میزان خارج شدن سریع کاربر از صفحه، پولساز بودن صفحه و در نهایت چقدر از طریق آن صفحه خارج و داخل شده اند.
صفحات دیگر هم اطلاعات جالبی از جمله اینکه در هر سطر از زیر دامنه ها رفتار چگونه بوده است (Content Drilldown)، صفحات فرود و ورود کدام ها بوده است (Landing Pages)و صفحات خروجی کدامها بوده است (Exite Pages).
سرعت سایت (Site Speed)
در این بخش اطلاعات مفیدی در جهت بهبود سرعت سایت به دست میآورید. این قسمت به شما میانگین بارگذاری صفحه در ثانیه نشان داده میشود. سرعت موارد دیگر از جمله زمان ریدایرکت شدن، زمان پاسخ سرور و … به شما نشان داده میشود. همچنین میتوانید بر اساس نوع مرورگر، بر اساس کشور و صفحه نیز سرعت را بررسی کنید.
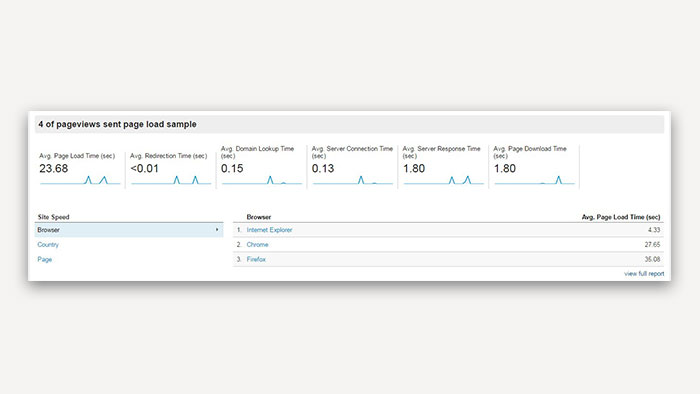
جستجوی سایت (Site Search)
با اتصال سیستم جستجوی داخلی سایت به گوگل آنالیز، شما میتوانید اطلاعات دقیقی را در مورد جستجوهای انجام شده در سایت خود مشاهده کنید.
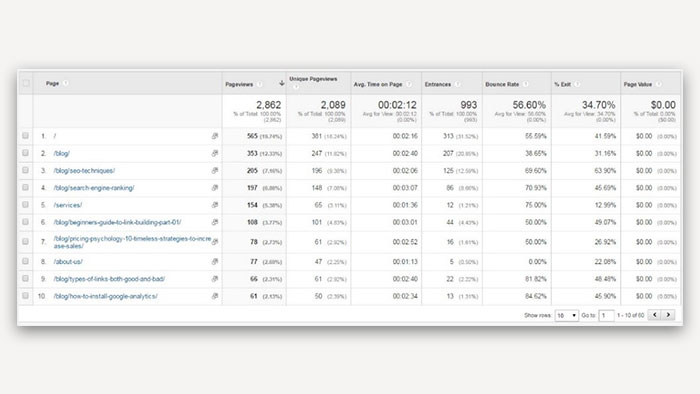
رویدادها (Events)
منظور از رویدادها آن تعاملاتی است که شما قصد اندازه گیری آنها را دارید. با کلیک بر روی یک گزینه، رویدادی در گوگل آنالیتیک ثبت میشود تا بتوانید تعداد کلیکهای انجام شده بر روی آن گزینه را اندازه گیری و بررسی کنید.
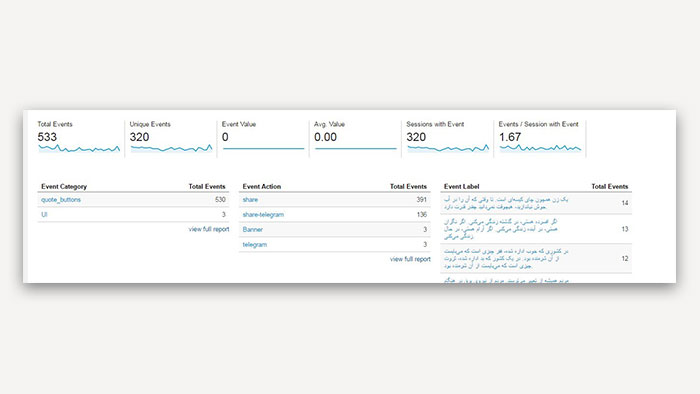
تبدیلها (Conversions)
این مورد آخرین قسمت گوگل آنالیز است. منظور این قسمت تبدیل شدن بازدیدکننده به کاربر یا مشتری ثابت است. برای این منظور لازم است که شما اهدافی را مشخص کنید و در صورت اینکه کاربر خرید انجام میدهد، اطلاعات خرید در اختیار گوگل قرار گیرد. برای این بخش لازم است تنظیمات مدیریت گوگل آنالیز و Google tag Manager انجام شود و بر روی سایت پیاده سازی شود.
اهداف (Goals)
این بخش آمار اهدافی که تعیین کرده اید را نشان میدهد. هدف شما میتواند بازدید کاربر از یک صفحه، ثبت نام کاربر در سایت، کاربر در خبر نامه و… باشد. به این ترتیب متوجه میشوید که چه تعداد کاربران و کدام یک از آنها اهداف شما را تکمیل میکنند.
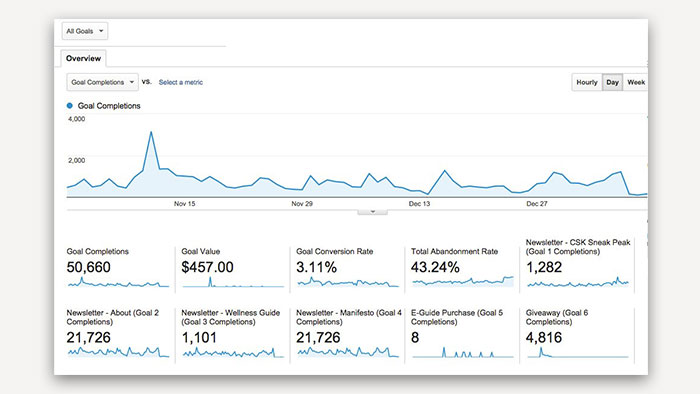
فروش آنلاین (E-Commerce)
با دادن اطلاعات فروش به گوگل آنالیتیکس، شما میتوانید در این بخش ببینید که چقدر درآمد عایدتان شده است. درآمد توسط کدام کاربر ایجاد شده است، هر کاربر چقدر برای شما سود داشته است، کدام کاربران با چه ویژگیهایی بیشتر خرید کرده اند.
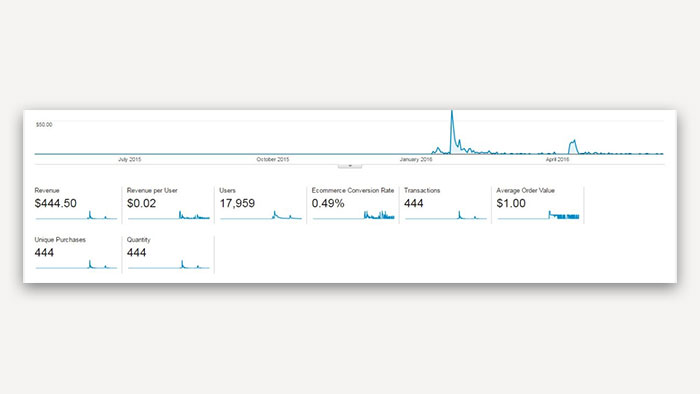
مسیرهای چند کاناله (Multi- Channel Funnels)
در آنالیتیکس، اعتبار تبدیلها و فروشهای شما به آخرین کانال ورودی داده شده است. شما میبینید که کاربر دقیقا چندبار و از چه طریقی وارد شده است و در نهایت تبدیل به مشتری یا کاربر ثابت شده است یا خیر.

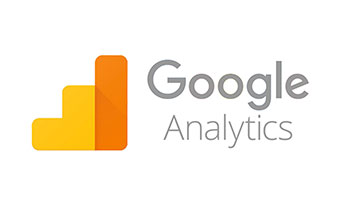


دیدگاه خود را ثبت کنید
تمایل دارید در گفتگوها شرکت کنید؟در گفتگو ها شرکت کنید.